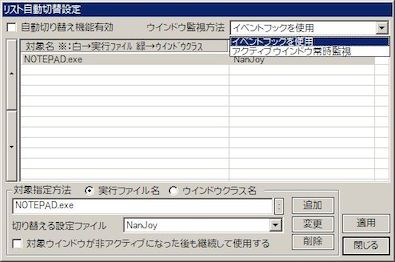
対象となるアプリケーションと、適応する設定ファイルを指定することで、
対象アプリケーションがアクティブになったとき、自動的に設定ファイルを切り替える事が出来ます。
メニューから「リスト設定→リスト自動切り替え設定」と選択することで設定画面表示できます。
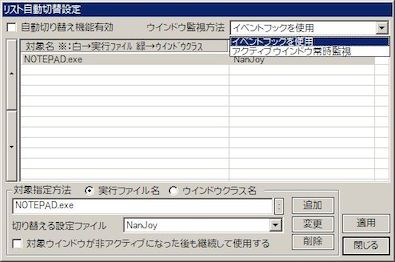
自動切り替え機能有効
◇自動切り替え機能を使用する場合はチェックを入れます。
ウインドウ監視方法
◇現在アクティブになっているウインドウを取得する方法を選択します。
・「メッセージフックを使用」
→ウインドウメッセージを監視し、アクティブ化を検出します。
・「アクティブウインドウ常時監視」
→一定時間毎にアクティブウィンドウを取得し、変化を監視します。
■アプリケーションの設定
◇実行ファイル名と同等の設定名を作成する
対象の実行ファイル名(拡張子除く)と、設定ファイルを同じにすると
下記の方法で登録した内容よりも、最優先で選択されます。
◇対象ウインドウを指定する
・「対象指定方法」
→対象を実行ファイル名、ウインドウクラス名のどちらで指定するか選択。
エディットボックスに対象の「実行ファイル名 or ウインドウクラス名」を入力。
※右のボタンでファイル選択ダイアログから選択することも可(ファイル名指定)。
※ウインドウクラス名指定では背景色が「緑色」になります。
・「切り替える設定ファイル」
→登録アプリ有効時に使用する設定ファイルを選択。
・「対象ウインドウが非アクティブになった後も継続して使用する」
→チェック時に選択した設定を継続して使用する(デフォルト:元の設定戻す)
※継続使用では背景色が「青色」になります。
・「追加」ボタンで登録。
既存設定の変更
・リストビューから変更したい設定を選択する。
・下部に選択した設定の、対象名&設定ファイル名が表示されるので変更を加える。
・「変更」ボタンで修正内容を登録。
不要になった設定の削除
・リストビューから削除したい設定を選択し、右クリックする。
・確認ダイアログが出るので、「はい」を押すと削除できます。
◎ここでの設定は、最終的に「適応」ボタンを押すまで実際の登録は行われません。
変更をキャンセルしたい場合は、「適応」を押さずに閉じて下さい。
設定項目の優先度
・リストビュー内の項目は上にあるほど優先的され、最初に当てはまった物が使用されます。
・リストビュー左のボタンで、項目順を上下に移動できます。